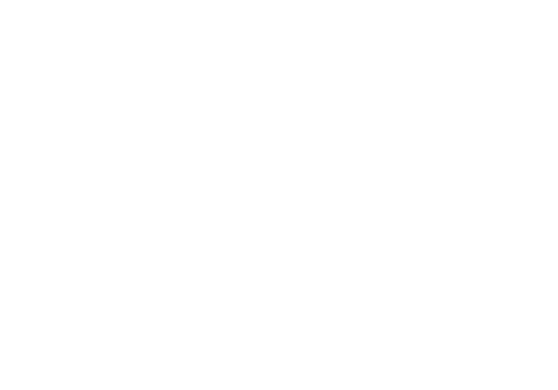PRIMA IMPRIMERIE MOBILĂ DE TRICOURI DIN ROMÂNIA
Atelierul mobil care poate printa pe loc orice design.
T-shirt Van este prima imprimerie mobilă de tricouri din România, atelierul mobil care poate printa pe loc orice design. Aducem la un loc ilustrații de la artiști locali și le printăm pe tricouri din bumbac organic la diferite festivaluri și evenimente din București, dar și din țară!
Credem că arta trebuie să iasă dintre pereții galeriilor și să ajungă cât mai aproape de oameni, iar artiștii români merită să fie cunoscuți de cât mai mulți oameni! De aceea, T-shirt Van pune ilustrația și designul grafic pe tricouri, gata de a transforma pe oricine într-un bilboard ambulant!

Servicii
T-shirt Van este dotat cu tot ce îi trebuie pentru a imprima pe loc tricouri cu orice grafică, folosind cele mai performante echipamente de pe piață.
Pentru evenimentele private indoor, întregul atelier mobil de print poate fi mutat înăuntru, iar întregul proces va fi observat de către participanți.